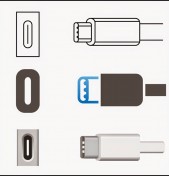So that new iPhone 6 you received from mom and dad for Christmas is really cool, and really, it’s not that difficult to set it up and get started using it. But if you really are interested in getting the very most from your new smartphone, there are several setting you will want to change. Our IT support team has some advice for you.
So that new iPhone 6 you received from mom and dad for Christmas is really cool, and really, it’s not that difficult to set it up and get started using it. But if you really are interested in getting the very most from your new smartphone, there are several setting you will want to change. Our IT support team has some advice for you.
Let’s face it. Phones come with a lot of pre-sets these days that are, well, just unnecessary or have been loaded as promotions or as advertising, and there are others that are loaded but just not turned on that would be very beneficial to you. The iPhone 6 is no exception.
Several of these setting are security specific, and will send information you may not want tracked, especially if you are an active participant in Social Media sites like Facebook or Twitter. Given the current state of national security, you certainly may want to enable and disable some of these features. So here is a short list of setting you likely will want to change on your new iPhone 6.
Enable
Safari’s Do Not Track: This is a universal web tracking opt-out initiative designed to keep advertisers from tracking your browsing habits. To opt-out, open the Settings app, scroll down and tap on Safari. Under the section titled Privacy & Security, turn on Do Not Track. It’s also a good idea to enable Block Pop-ups.
Limit
Ad Tracking: Advertisers want to know your every move, but your new iPhone 6 has a setting that will allow you to turn this on or off. Open up the Settings app and navigate to Privacy > Advertising.You’ll want to make sure that you turn on Limit Ad Tracking.
Disable
Parallax effect: This app gives your iPhone or iPad’s home screen a nifty 3D look, so when you move your device around in your hand while keeping your head still, it looks like you’re looking “around” the app icons onto the wallpaper, almost like you’re looking through a window out onto the iOS 8 world. Impressive, to be sure, but is it really useful for the processing memory and battery life it uses? Not really.
So navigate to Settings > General > Accessibility > Reduce Motion; tapReduce Motion. That will open a new screen with a toggle switch. Tap on the switch to turn Reduce Motion on, and turning off parallax effect.
Automatic Diagnostics and Usage Data Transfer: Diagnostics and usage data consists of pretty much everything you do on your iPhone or iPad, and when enabled, it sends it all to Apple “anonymously” in an effort to improve the iOS experience, but we all know that’s kind of bologna. Enabling this feature gives Apple permission to track everything you do, so here’s how to turn it off on your iPhone 6. Open up the Settings app and navigate to Privacy > Diagnostics & Usage. Then tap onDon’t Send.
Geo-Located Photos: By default, your phone records the location and saves that information on every photo you take with your phone, and when you send that photo to someone else, they can see right where you took it. Not a big deal if you only share photos with friends and family you trust, but if you post photos online for anyone to see, that could be problematic. So to disable your location from being saved to photos, open the Settings app and navigate to Privacy > Location Services. You’ll see a list of apps with Camera being toward the top. Tap on it and select Never.
Location-Based iAds: You will want to disable this simply because it benefits advertisers and does nothing to benefit you, the user. Open up the Settings app and navigate to Privacy > Location Services > System Services. Among the list of is one that says Location-Based iAds. Toggle it off, and also disable Diagnostics & Usage and Frequent Locations.
Notifications for Some Apps: Because your phone is brand new, it is likely you won’t be getting many notifications immediately. But eventually you’ll be bombarded by notifications, so let’s get ahead of the game and disable notifications for those apps that don’t need notifications in the first place. Go to Settings > Notifications and pick and choose the notifications from the list of apps that are installed on your iPhone, and tapping on one will take you into the notification settings for that particular app. If you don’t want notifications at all from that app, simply toggle off Allow Notifications.
Background App Refresh: This is a battery and bandwidth eater! Automatically refreshing apps that are running in the background will cost you in both areas, so it’s something you’ll most likely want to disable. Open up the Settings and navigate to General > Background App Refresh to open up a window with a list of installed apps with toggle switches next to them.
At the top, tap on the toggle switch next to Background App Refresh to turn the entire feature off if it isn’t already.
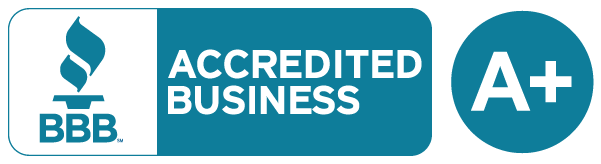 Over 50,000 customers served!
Over 50,000 customers served!